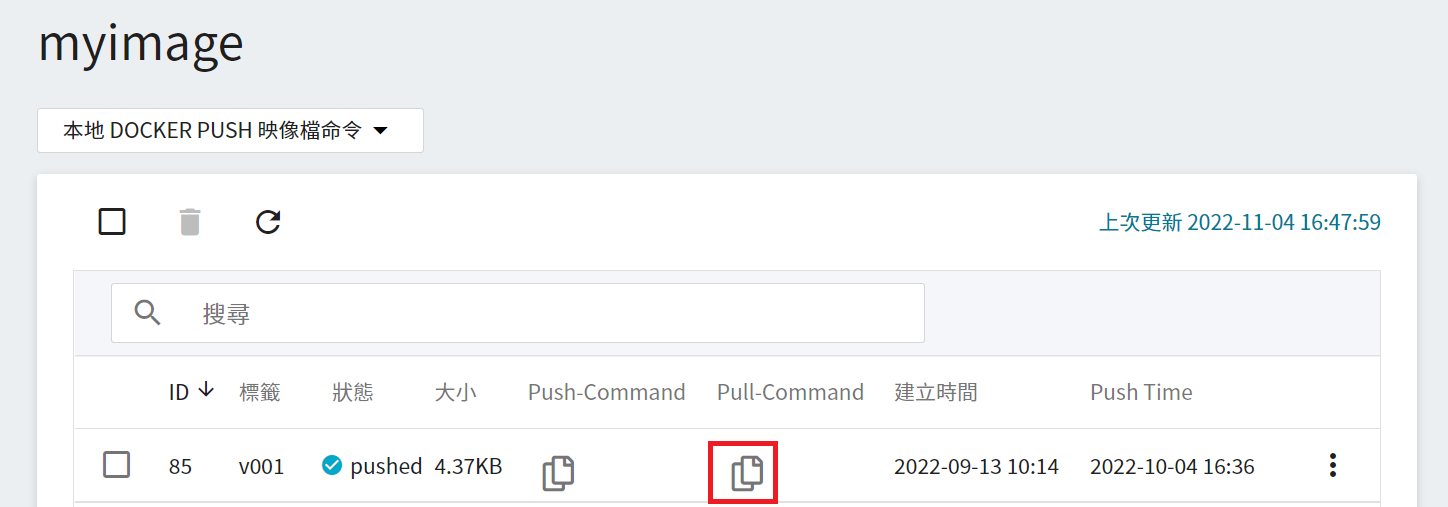---
title: 容器映像檔
description: OneAI 文件
---
[OneAI 文件](/s/user-guide)
# 容器映像檔
容器映像檔服務是 OneAI 提供的私有映像檔儲存庫,透過安全可靠的管理機制、簡單好用的圖形管理介面、方便的映像檔範本並預載豐富的機器學習開發環境映像檔,協助您創建、儲存及管理容器映像檔並分享給其他專案成員使用。
本系統提供兩種建立映像檔的方式:
1. [**使用映像檔產生器服務**](/s/image-builder)
**映像檔產生器** 服務提供線上製作映像檔的功能,只要簡單的設定,即可基於現有的映像檔,安裝額外的套件或程式,運用雲端資源,快速建立客製化的映像檔,無需準備本機環境自行打包,還可免除上傳大量映像檔的時間。更多資訊請參考 [**映像檔產生器**](/s/image-builder) 使用說明。
2. [**透過 Docker 指令建立映像檔**](#透過-Docker-指令建立映像檔)
您亦可使用標準的 Docker 指令建立映像檔並將映像檔上傳至系統的 **容器映像檔** 服務,請參見下列說明。
## 透過 Docker 指令建立映像檔
:::warning
:warning: **注意**:**先決條件**
1. 本章節是針對有 Docker 及容器使用經驗的人所撰寫,使用本服務前請先對 [**Docker 及 容器**](https://docs.docker.com/get-started/overview/) 有基本瞭解。
2. 請確定您的本機已安裝 Docker 並可執行 Docker CLI 命令,Docker 可安裝於 Windows、Linux 及 MacOS 環境,不同作業系統的安裝資訊可參考 [**Docker 官方文件**](https://docs.docker.com/get-docker)。
3. 根據您的系統環境及使用者權限的不同,您可能需要在執行 Docker 命令前加上 `sudo`。
:::
### 1. 準備映像檔
如果您想上傳自己的容器映像檔,請先準備映像檔。準備映像檔的方法有很多,以下說明兩種常用的方法。
#### 1.1 從其他來源取得的映像檔
從公開的映像檔儲存庫例如:[**Docker Hub**](https://hub.docker.com) 或 [**NVIDIA NGC**](https://catalog.ngc.nvidia.com/) 快速取得映像檔,以 NVIDIA NGC 上 GPU 優化的容器映像檔 [**NVIDIA CUDA**](https://catalog.ngc.nvidia.com/orgs/nvidia/containers/cuda) 為例。
* 在終端機視窗執行 **`docker pull nvcr.io/nvidia/cuda:11.2.0-cudnn8-devel-ubuntu20.04`** 命令取得映像檔。
```
$ docker pull nvcr.io/nvidia/cuda:11.2.0-cudnn8-devel-ubuntu20.04
11.2.0-cudnn8-devel-ubuntu20.04: Pulling from nvidia/cuda
d7bfe07ed847: Pull complete
...
Digest: sha256:1cfa79e60f22dc5567fd726e2b4e24f94e1936e98be69c25ecf8cc141907c1df
Status: Downloaded newer image for nvcr.io/nvidia/cuda:11.2.0-cudnn8-devel-ubuntu20.04
nvcr.io/nvidia/cuda:11.2.0-cudnn8-devel-ubuntu20.04
```
* 接著執行 **`docker images`** 命令查看映像檔,確認映像檔已下載於本機。
```
$ docker images
REPOSITORY TAG IMAGE ID CREATED SIZE
nvcr.io/nvidia/cuda 11.2.0-cudnn8-devel-ubuntu20.04 bb0c3c0afdd8 6 weeks ago 6.93GB
```
#### 1.2 使用 Dockerfile 建立映像檔
Dockerfile 是一個文字檔,用來設定映像檔的建立資訊.包含基底映像檔資訊、映像檔指令和容器啟動時的執行指令等。
* 請建立一個資料夾,名稱可任取。
```
$ mkdir myimage
$ cd myimage
```
* 使用文字編輯器中撰寫 Dockerfile
```
$ vi Dockerfile
```
* 貼上以下範例;或是依需求自行修改。
```=
FROM nvcr.io/nvidia/cuda:11.2.0-cudnn8-devel-ubuntu20.04
CMD ["echo", "Hello World"]
```
* Dockerfile 準備好後,就可透過 **`docker build`** 命令建立映像檔,例如:
```
$ docker build -t example:v001 .
```
* 以上指令中 **-t** 代表指定映像檔的標籤,本範例指定的映像檔標籤為 **`example:v001`**,最後面的 **.** 表示 Dockerfile 在此工作目錄下。
* 映像檔建立後可使用 **`docker images`** 指令,檢查映像檔是否建立成功。
```
$ docker images
REPOSITORY TAG IMAGE ID CREATED SIZE
example v001 e54c9582e997 6 weeks ago 6.93GB
```
:::info
:bulb: **提示:** docker build 的用法有很多,更多資訊請參考 [**Docker 官方文件:docker build 用法及範例**](https://docs.docker.com/engine/reference/commandline/build/)。
:::
### 2. 標記欲上傳的映像檔
準備好欲上傳的 Docker 映像檔後,接著需取得 OneAI 的容器映像檔服務提供的相關資訊,以用來標記欲上傳的映像檔。
* 從 OneAI 服務列表選擇「**容器映像檔**」,進入容器映像檔管理頁面,接著點擊 **本地 DOCKER PUSH 映像檔命令**,再點擊 **含有本專案資訊的 Docker Tag 命令** 右側的複製圖示。
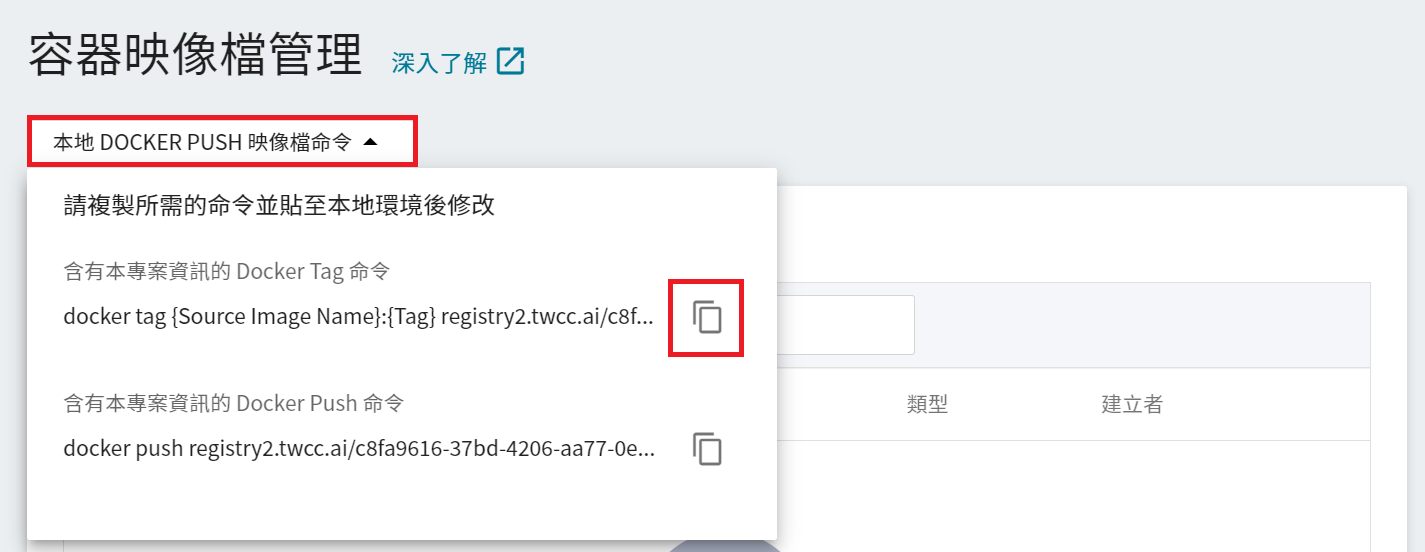
* 將複製後的內容貼至本地環境.並修改括號中的內容:
* `docker tag`:映像檔標記命令,詳細用法可參考 [**Docker 官方文件**](https://docs.docker.com/engine/reference/commandline/tag/)。
* `{Source Image Name}:{Tag}`:本機的來源映像檔名稱及標籤。
* `registry2.twcc.ai`:本系統的 Container Registry。
* `registry2.twcc.ai/{Project ID}/{Image Name}:{Tag}`:為上傳後映像檔的 Repository:Tag,系統會自動帶出 Project ID,Image Name 和 Tag 可自行命名,若同專案已存在相同的 Image Name 或 Tag,上傳後將會取代原本的映像檔。
```
docker tag {Source Image Name}:{Tag} registry2.twcc.ai/{Project ID}/{Image Name}:{Tag}
```
* 在終端機視窗執行修改後的指令,例如:
```
docker tag example:v001 registry2.twcc.ai/{Project ID}/myimage:v001
```
* 再次執行 **`docker images`** 確認標記結果。
```
$ docker images
REPOSITORY TAG IMAGE ID CREATED SIZE
registry2.twcc.ai/.../myimage v001 e54c9582e997 6 weeks ago 6.93GB
example v001 e54c9582e997 6 weeks ago 6.93GB
```
:::info
:bulb: **提示:** 同一映像檔的 IMAGE ID 會相同,IMAGE ID 可以對應多個不同的 REPOSITORY:TAG。
:::
### 3. 上傳映像檔
* 接續前一步驟,將標記好的映像檔透過命令上傳至容器映像檔提供的 Container Registry。
* 上傳映像檔前需先登入本系統的 Container Registry,在終端機視窗中輸入完整的登入命令:
```
$ docker login registry2.twcc.ai
```
* 首次登入需輸入您的 TWCC 主機帳號及密碼,登入成功後畫面上會出現 **Login Succeeded** 提示。
:::info
:bulb: **提示:** 主機帳號與密碼並非 TWCC 登入帳號與密碼,查詢主機帳號或重置密碼,請至 **會員中心 > 會員資訊 > 主機帳號資訊。**
:::
```
$ docker login registry2.twcc.ai
Username:
Password:
...
Login Succeeded
```
* 與前一步驟相似,上傳映像檔的指令格式可從容器映像檔管理頁面中取得。
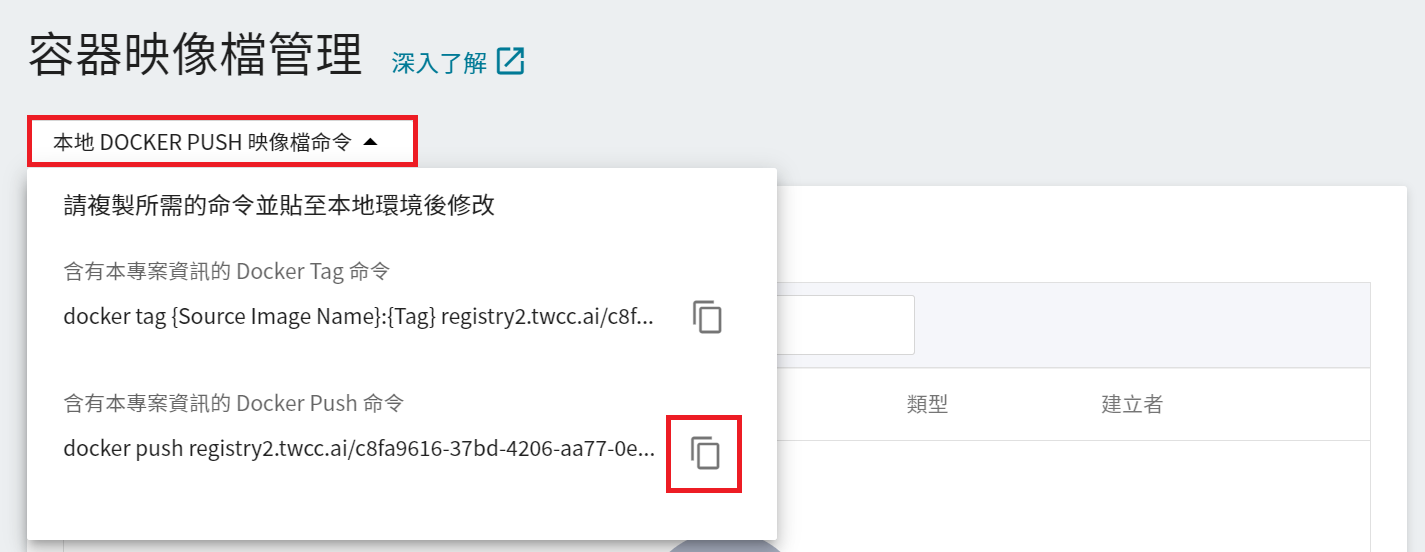
* 上傳映像檔的指令格式如下:
```
docker push registry2.twcc.ai/{Project ID}/{Image Name}:{Tag}
```
* 請在終端機視窗執行上傳映像檔的指令,例如:
```
docker push registry2.twcc.ai/{Project ID}/myimage:v001
```
* 上傳完成後,會出現 **`pushed`** 的提示訊息。
```
The push refers to repository [registry2.twcc.ai/.../myimage]
a790f937a6ae: Pushed
v001: digest: sha256:bace9fb0d5923a675c894d5c815da75ffe35e24970166a48a4460a48ae6e0d19 size: 529
```
* 回到容器映像檔管理頁面,並進入剛剛上傳的映像檔標籤列表,點擊上方的重新整理圖示,當映像檔狀態變成 **`pushed`**,並顯示映像檔的大小,表示此映像檔已上傳成功。
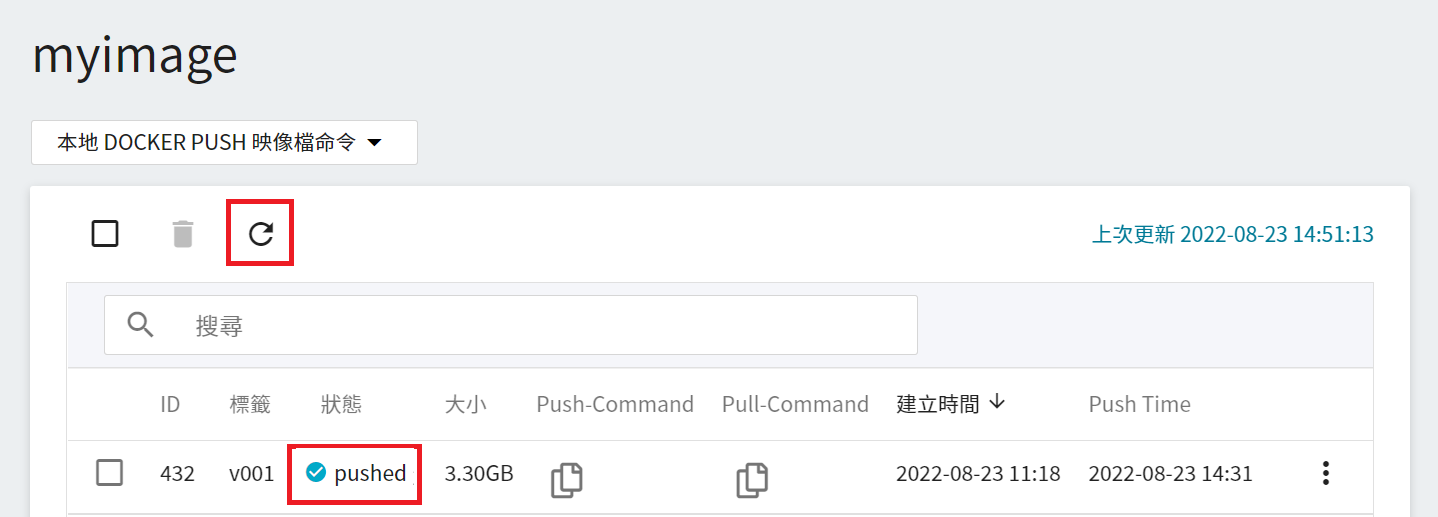
:::info
:bulb: **提示:** **關於映像檔大小**
為提供更好的運作效能,系統會壓縮映像檔,所以在此顯示的映像檔大小會與本機端所看到的大小不同。
:::
:::warning
:warning: **注意:** 本文件中的 Push-Command 範例僅供參考,您所取得的 Push-Command 可能會與文件中的不同。
:::
## 使用容器映像檔
* 成功上傳您的映像檔後,在建立容器相關服務時,即可從 **映像檔來源** 的 **私人** 類別中選用此映像檔,並可與所有專案成員分享。
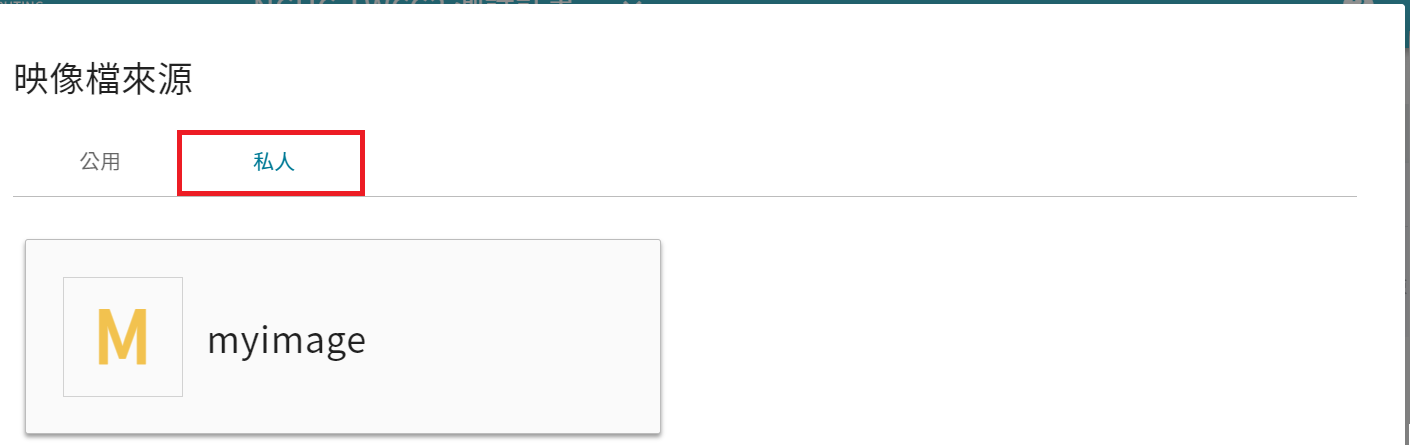
* 其他容器相關服務的使用說明請參考:
* [**容器服務**](/s/container-service)
* [**任務容器**](/s/job-scheduling)
* [**AI Maker**](/s/ai-maker)
## 容器映像檔管理
### 編輯描述
* 進入容器映像檔管理頁面,將滑鼠移至容器映像檔列表右側的更多選項按鈕,再點選「**編輯描述**」。
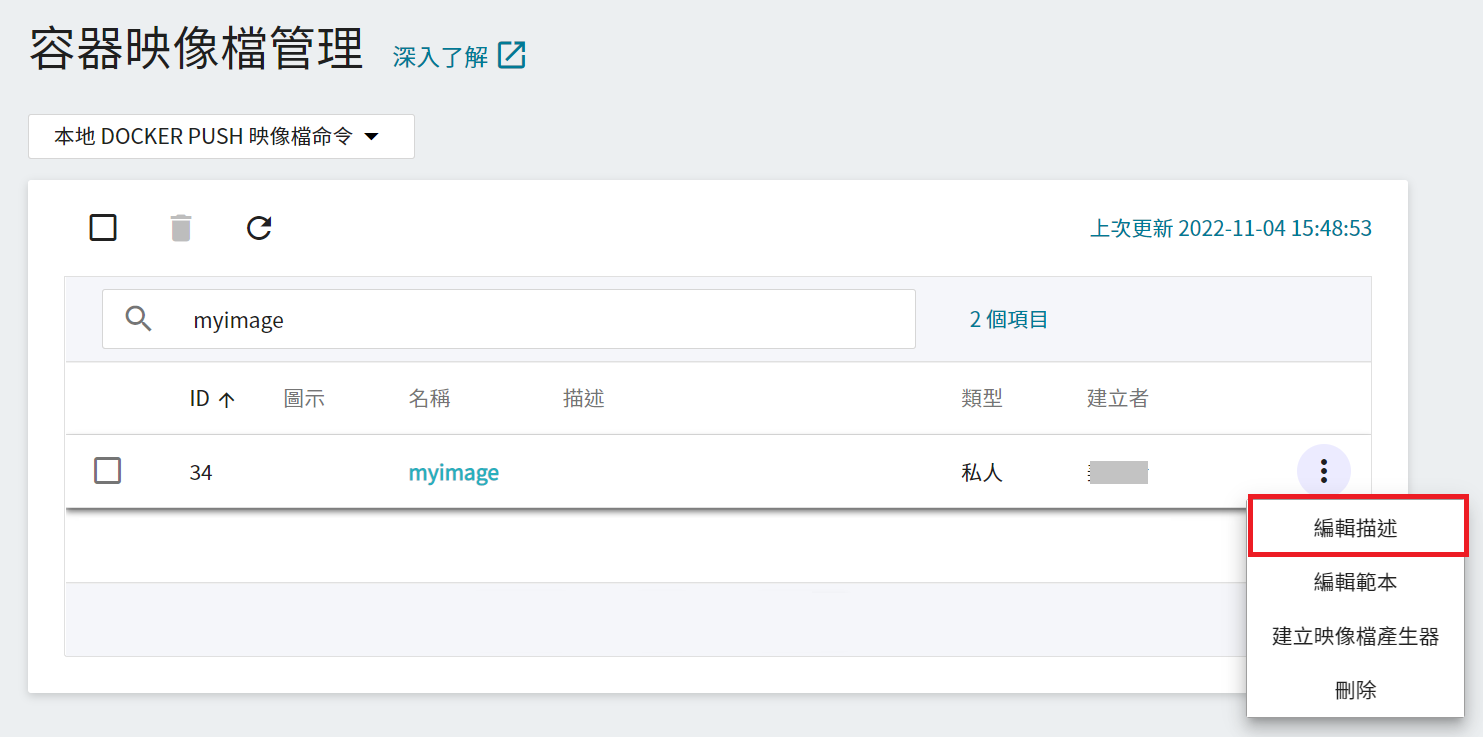
* 編輯完成後再點擊「**確定**」。
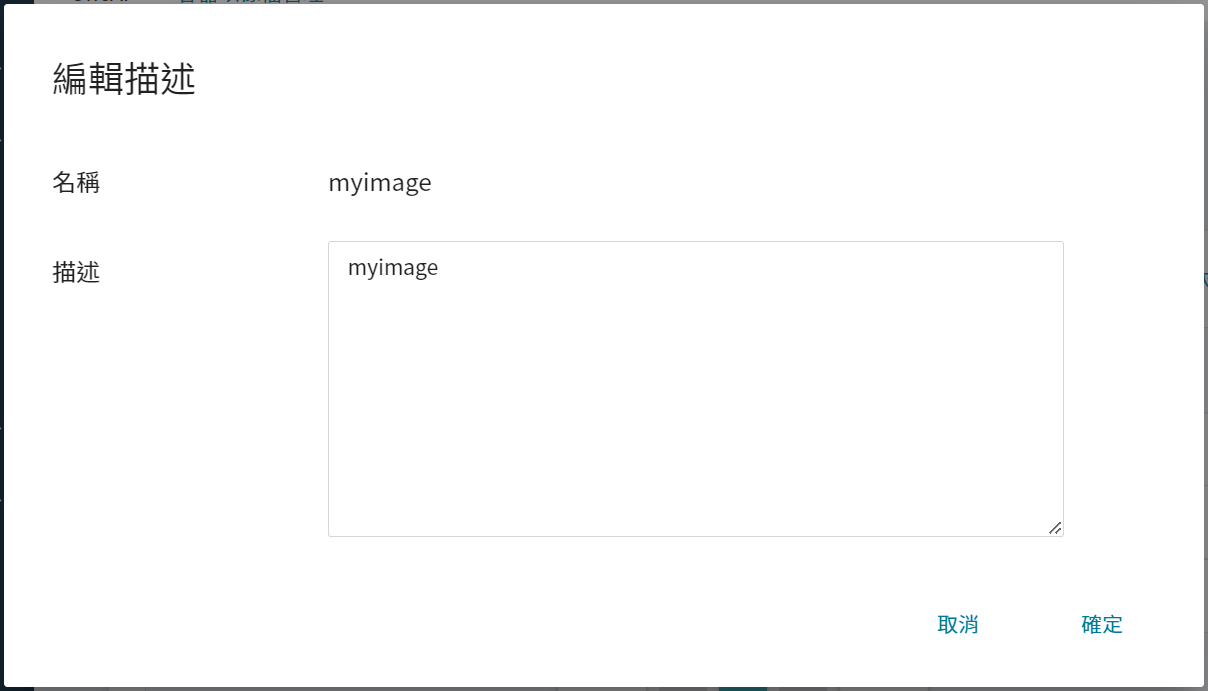
### 編輯範本
* 容器映像檔 **範本** 功能可預先設定此容器映像檔建立時所需的儲存設定、網路設定以及環境變數和命令等配置,當選用此映像檔建立服務時,系統會自動帶出範本中的預設配置,方便使用者快速套用或進行修改。在相同容器映像檔儲存庫中不同標籤的映像檔都會套用相同的預設範本配置。
:::info
:bulb: **提示:使用建議**
1. 容器映像檔 **範本** 功能的使用情境是為需時常製作及修改容器映像檔的人所設計,將一些常用的設定透過範本方便套用,減少頻繁修改程式、重製映像檔的工作。例如:在建立 [**容器服務**](/s/container-service) 時選擇系統提供的 **公用** 映像檔,依所選擇的映像檔不同,後續的設定步驟中所看到的預設項目會不同,就是應用容器映像檔 **範本** 功能的結果。
2. 容器映像檔 **範本** 為進階應用功能,建議可先熟悉 [**容器服務**](/s/container-service) 後再學習此功能。
:::
* 將滑鼠移至容器映像檔右側的更多選項按鈕,再點選「**編輯範本**」。
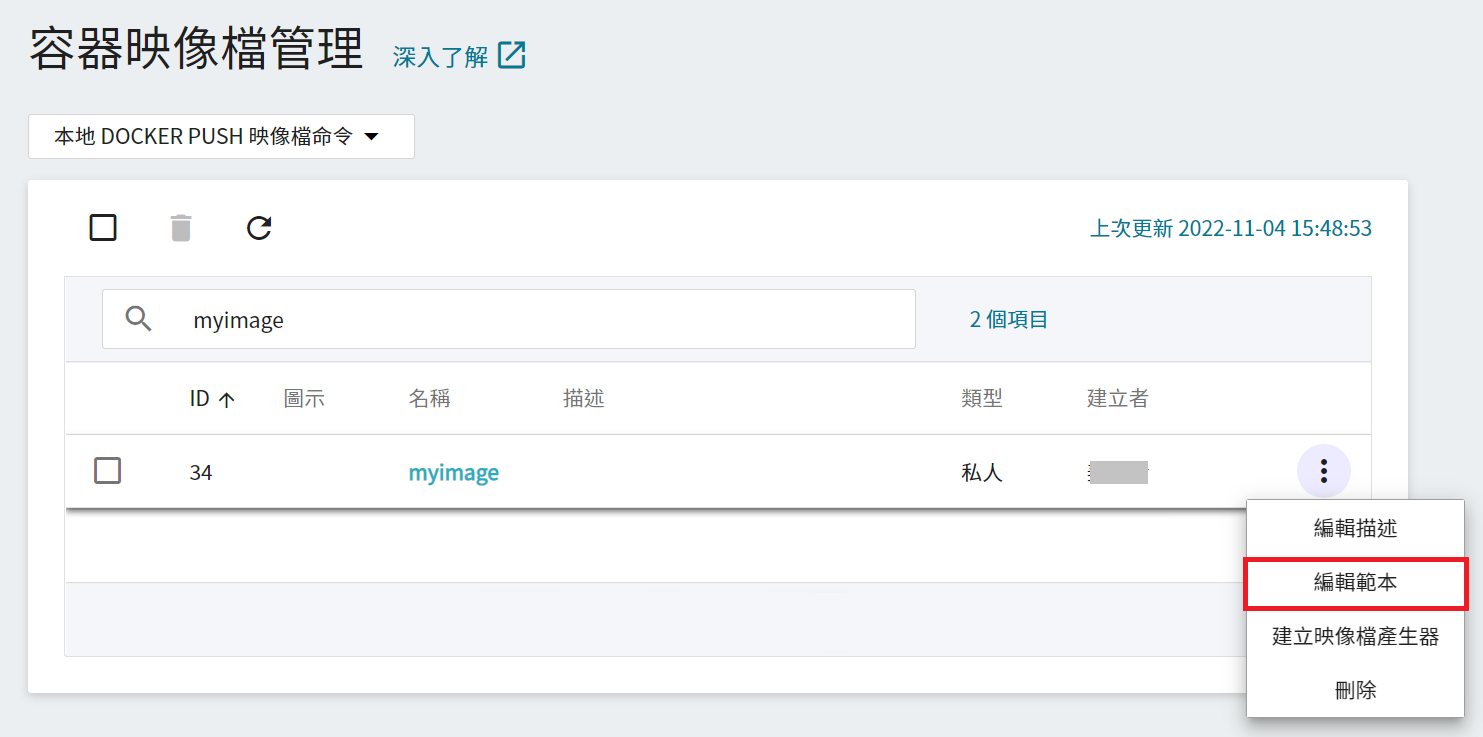
* 「**編輯容器映像檔範本**」頁面設定說明如下,設定完成後點擊「**儲存範本**」。
- **環境變數**:設定環境變數的名稱及數值,可以用來動態調整應用程式的設定。環境變數與映像檔的環境配置或程式有關,需搭配使用。例如:將密碼設為變數,可方便在容器建立時修改。
- **命令**:設定欲執行的命令或程式名稱,可於容器啟動後自動執行,例如:```python train.py```。
- **網路**:依所需提供的服務設定預設的連線埠、服務協定以及網址連結,例如: SSH 服務預設為 22、Jupyter 服務預設為 8888 等。
- **儲存**:設定預設的掛載路徑,例如:設定 **/workspace** 掛載路徑讓使用者自行選擇掛載的儲存體。
- **映像檔圖示**:可自訂映像檔圖示方便辨示,映像檔圖示僅支援 PNG 或 SVG 檔案格式;圖檔尺寸需小於或等於 256x256 像素;圖檔大小不可超過 50 KB。自訂的映像檔圖示會出現在容器映像檔管理列表以及選擇映像檔來源的頁面。
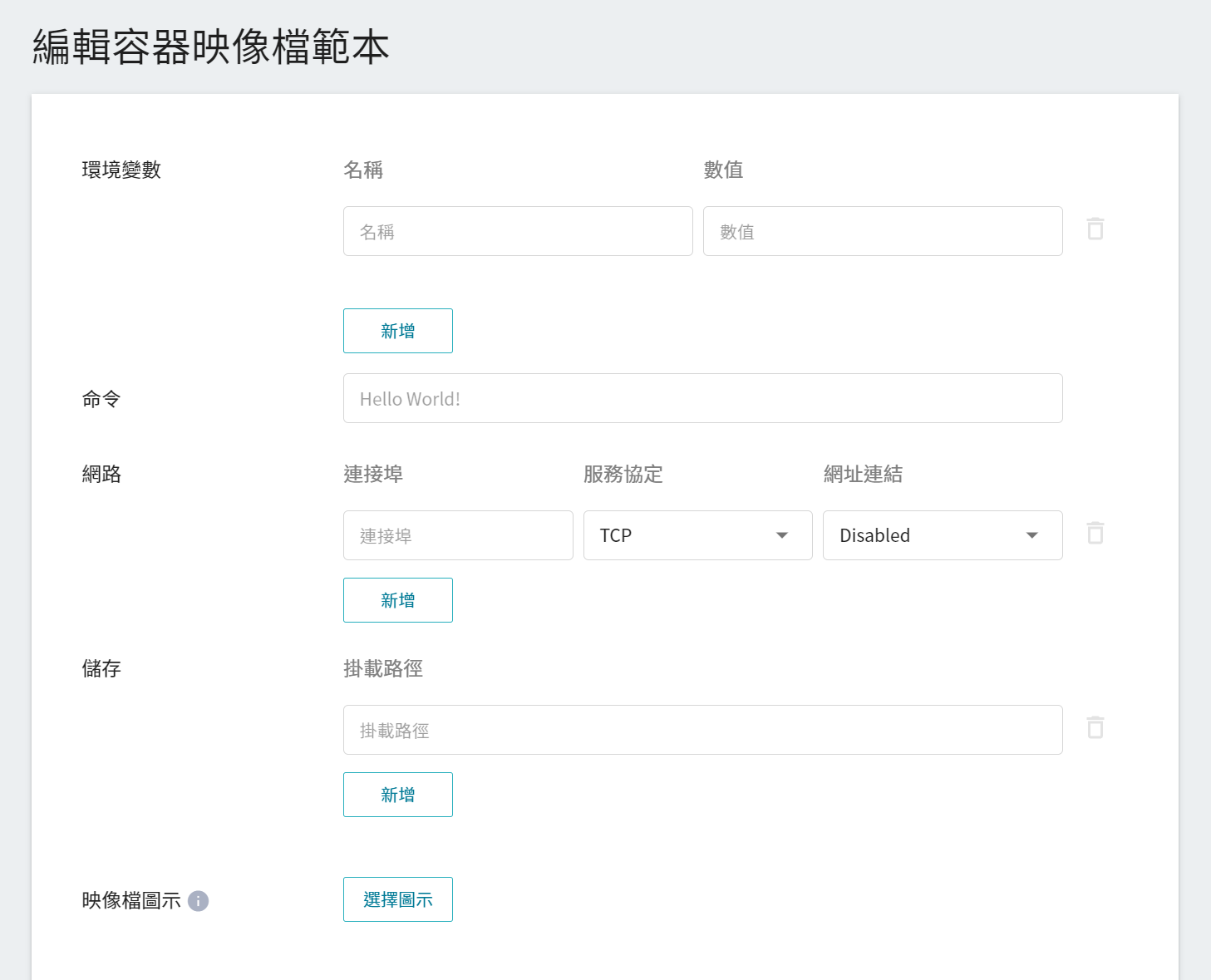
* 以下提供 **公用** 映像檔中兩種常用類型映像檔的範本設定供參考,可與 [**建立容器服務**](/container-service#建立容器服務) 時的設定步驟對照比較。
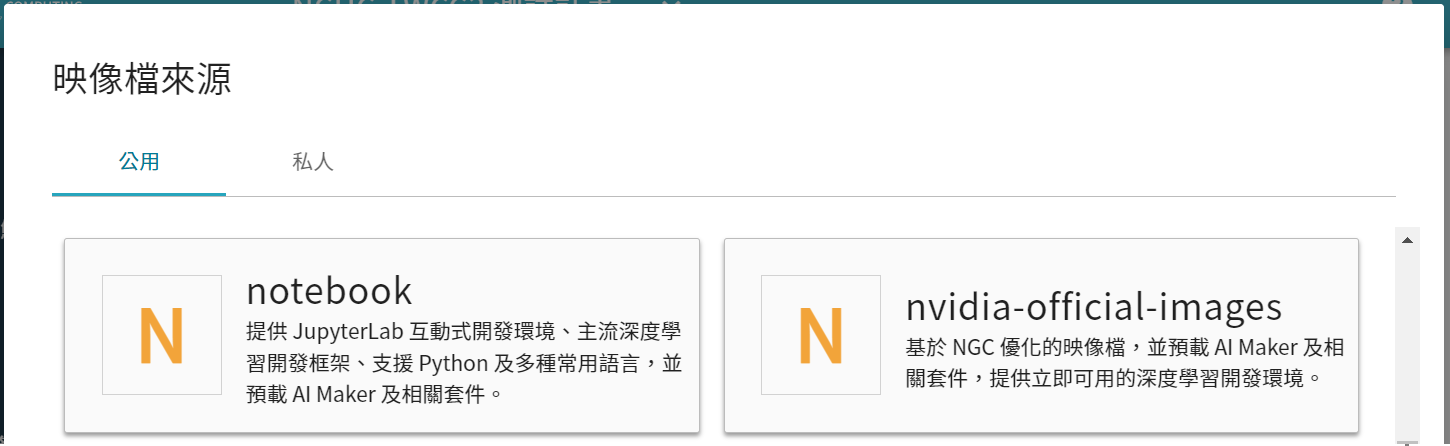
- **nvidia-official-images**
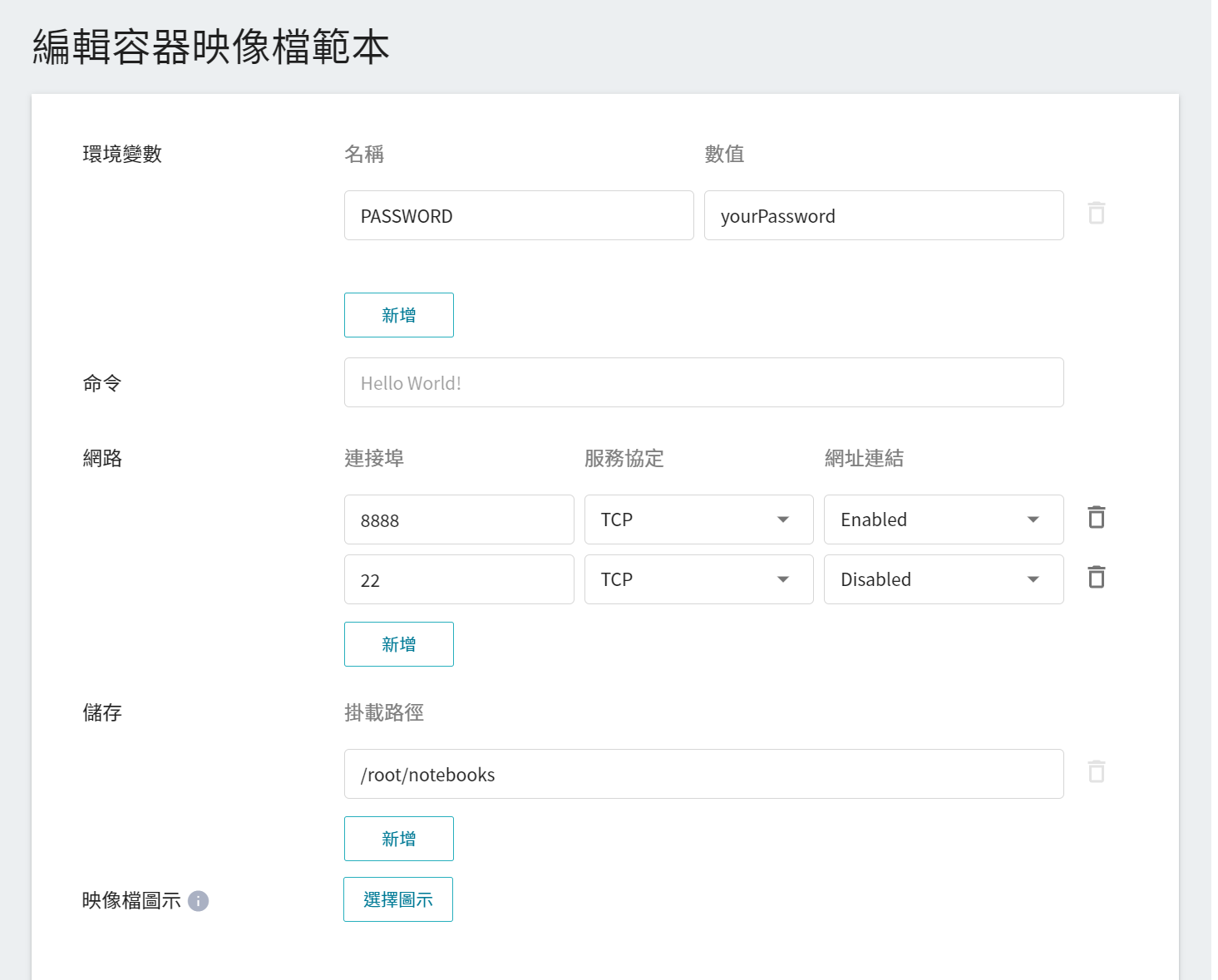
- **notebook**
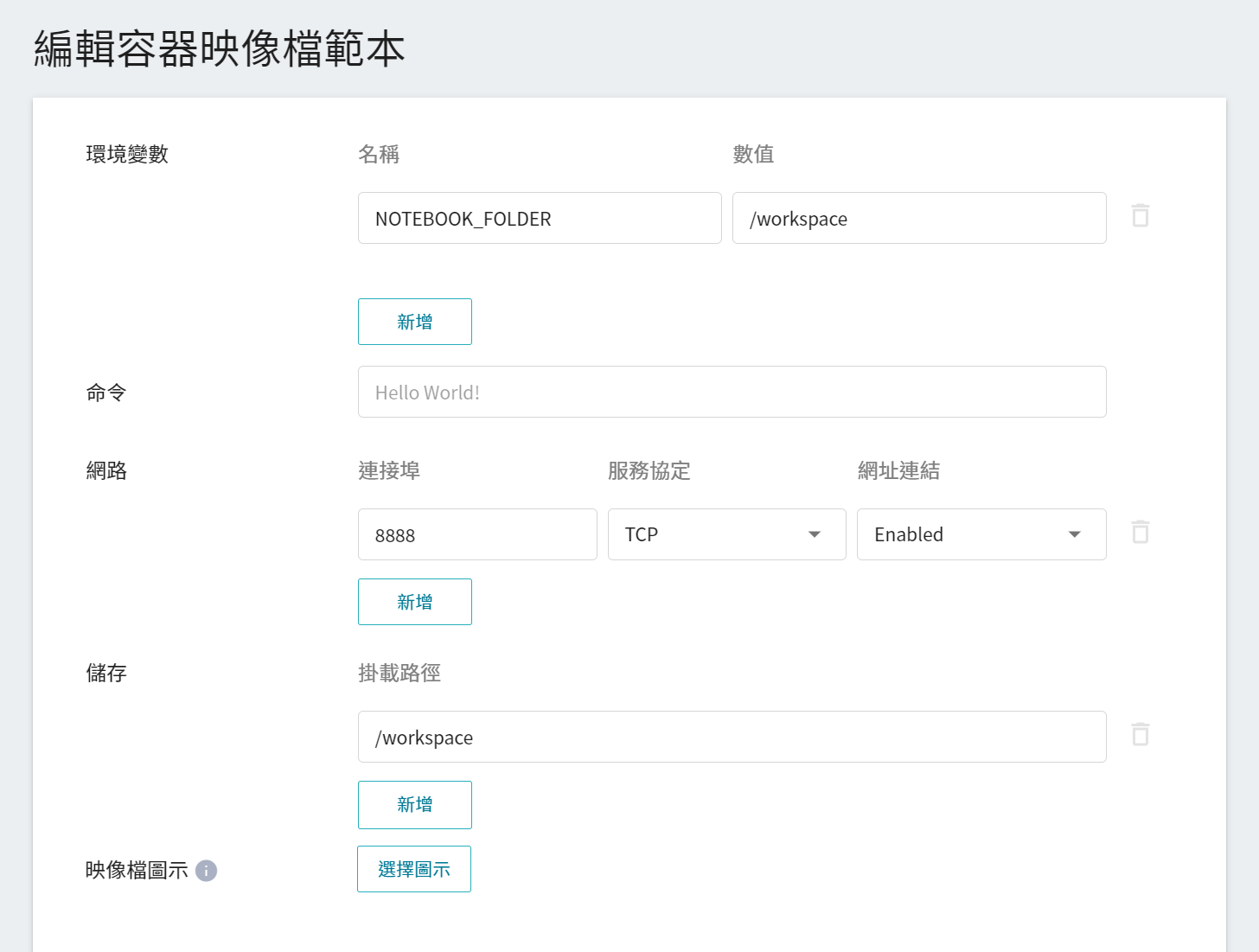
### 建立映像檔產生器
* 將滑鼠移至容器映像檔管理頁面或其標籤管理列表頁面右側的更多選項按鈕,再點選「**建立映像檔產生器**」,系統會將您所選擇的映像檔資訊帶入至映像檔產生器的建立設定中,方便您基於此映像檔客製化。後續的步驟請參考 [**映像檔產生器**](/s/image-builder) 使用說明。
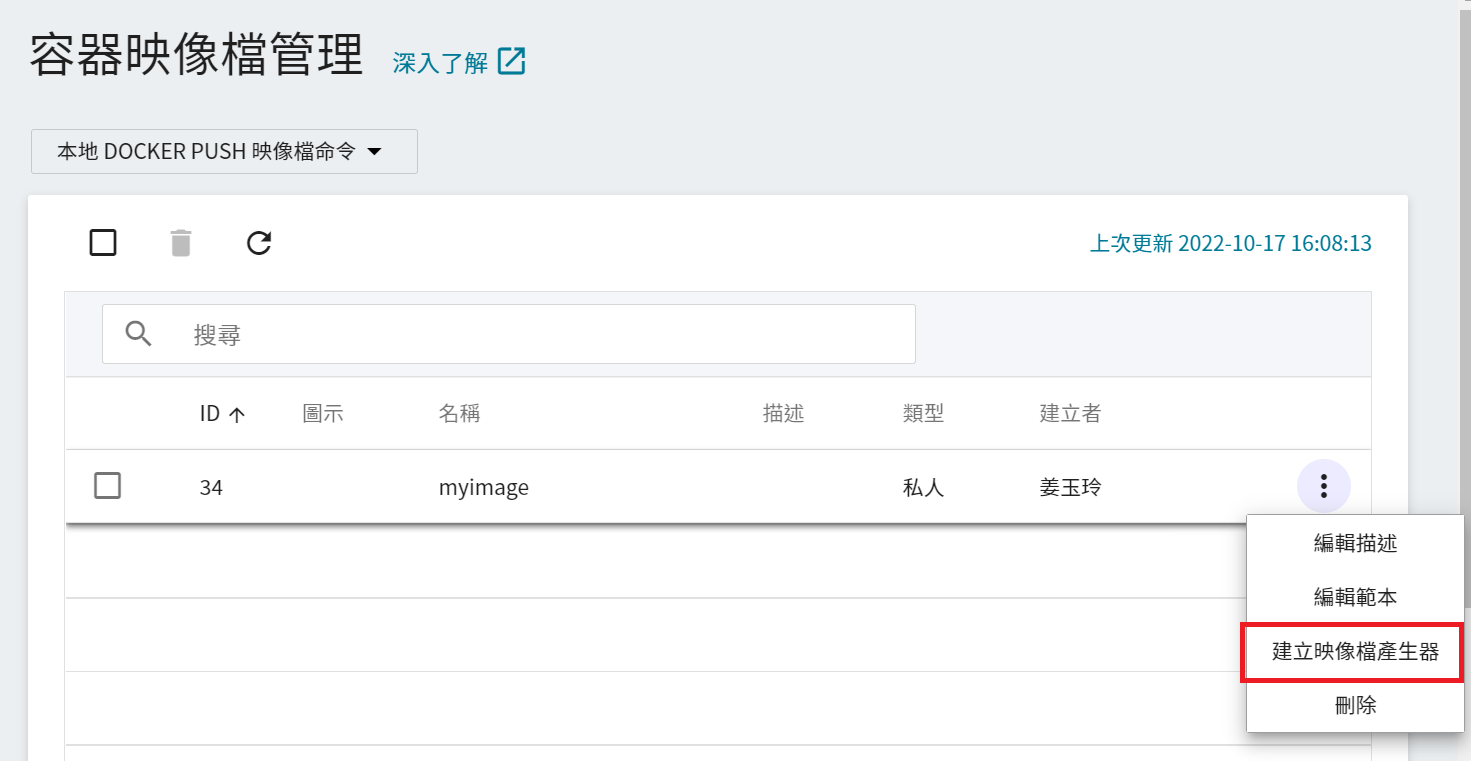
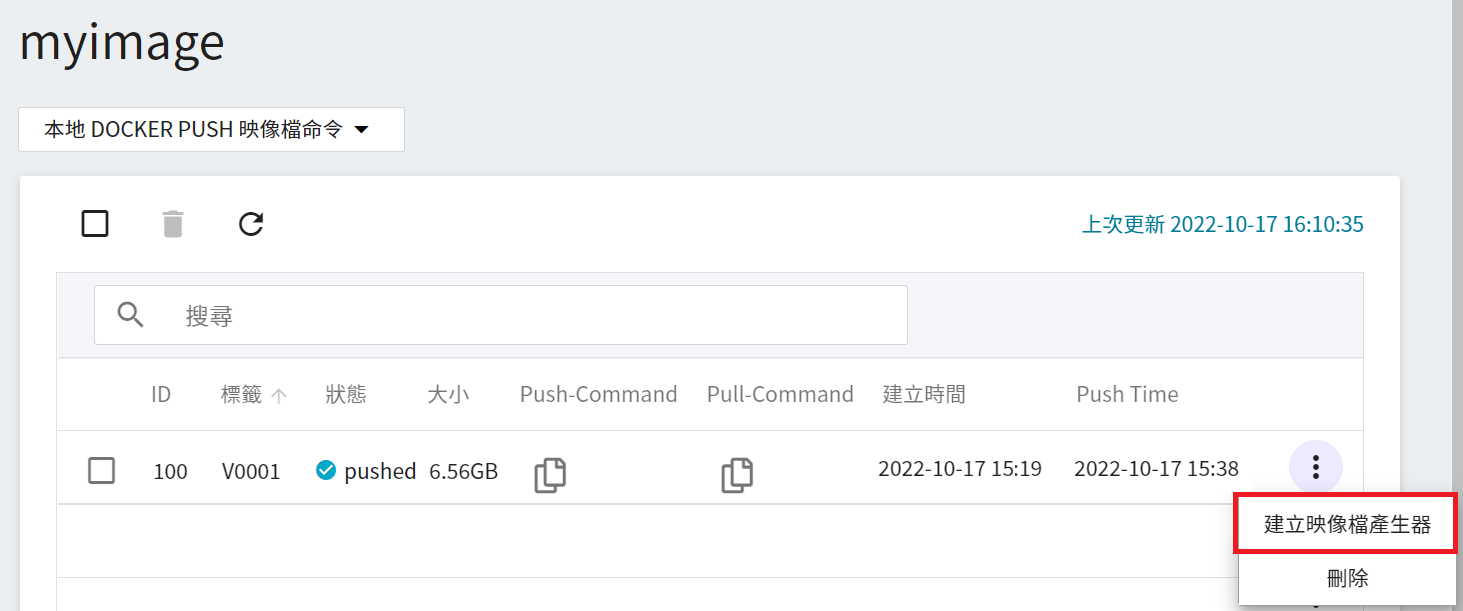
### 删除容器映像檔
* 若映像檔已不需使用,可删除以節省系統空間。
#### 删除特定標籤的容器映像檔
* 進入容器映像檔的標籤列表頁面,勾選欲删除的標籤列表,再點擊上方的 **删除** 圖示。
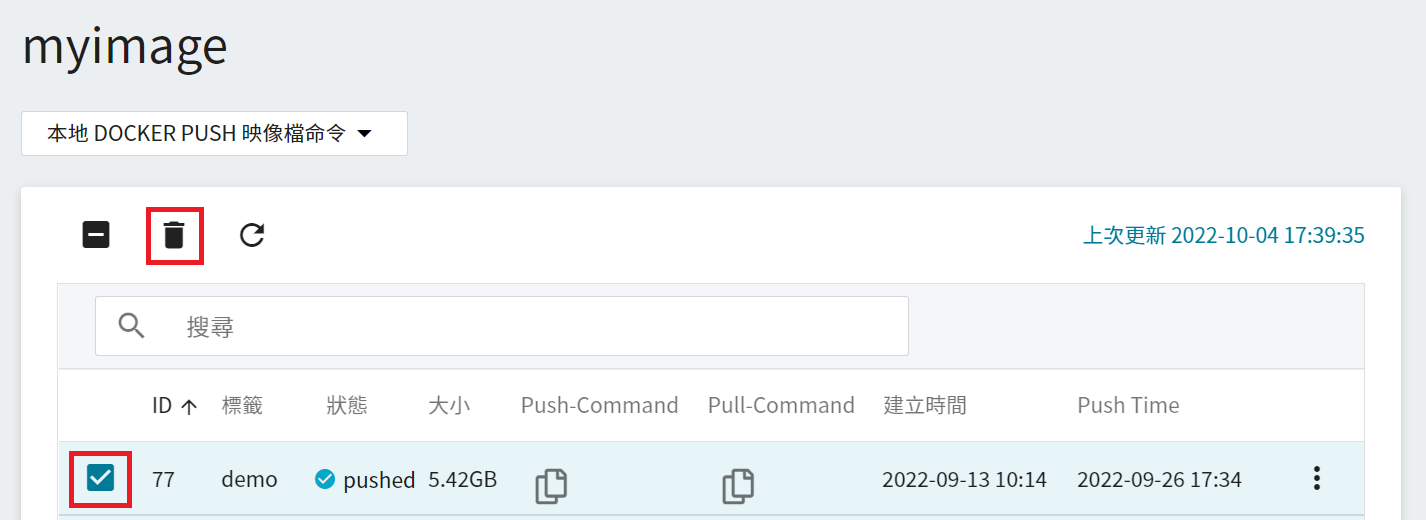
* 出現確認視窗後點擊「**確定**」。
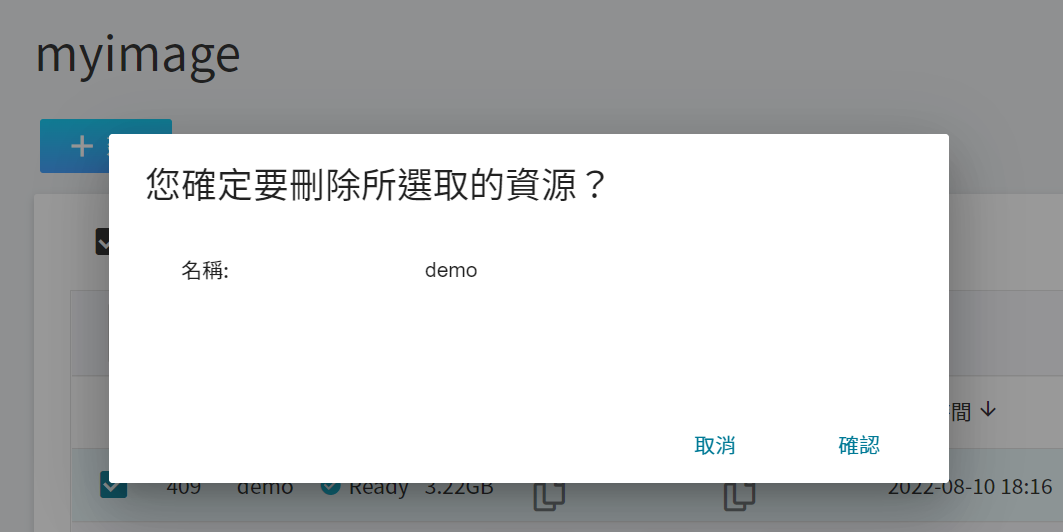
#### 删除整個容器映像檔
* 進入容器映像檔管理頁面,將滑鼠移至容器映像檔右側的更多選項按鈕,再點選「**删除**」。請注意:此容器映像檔與其下所有標籤容器映像檔都會被删除。
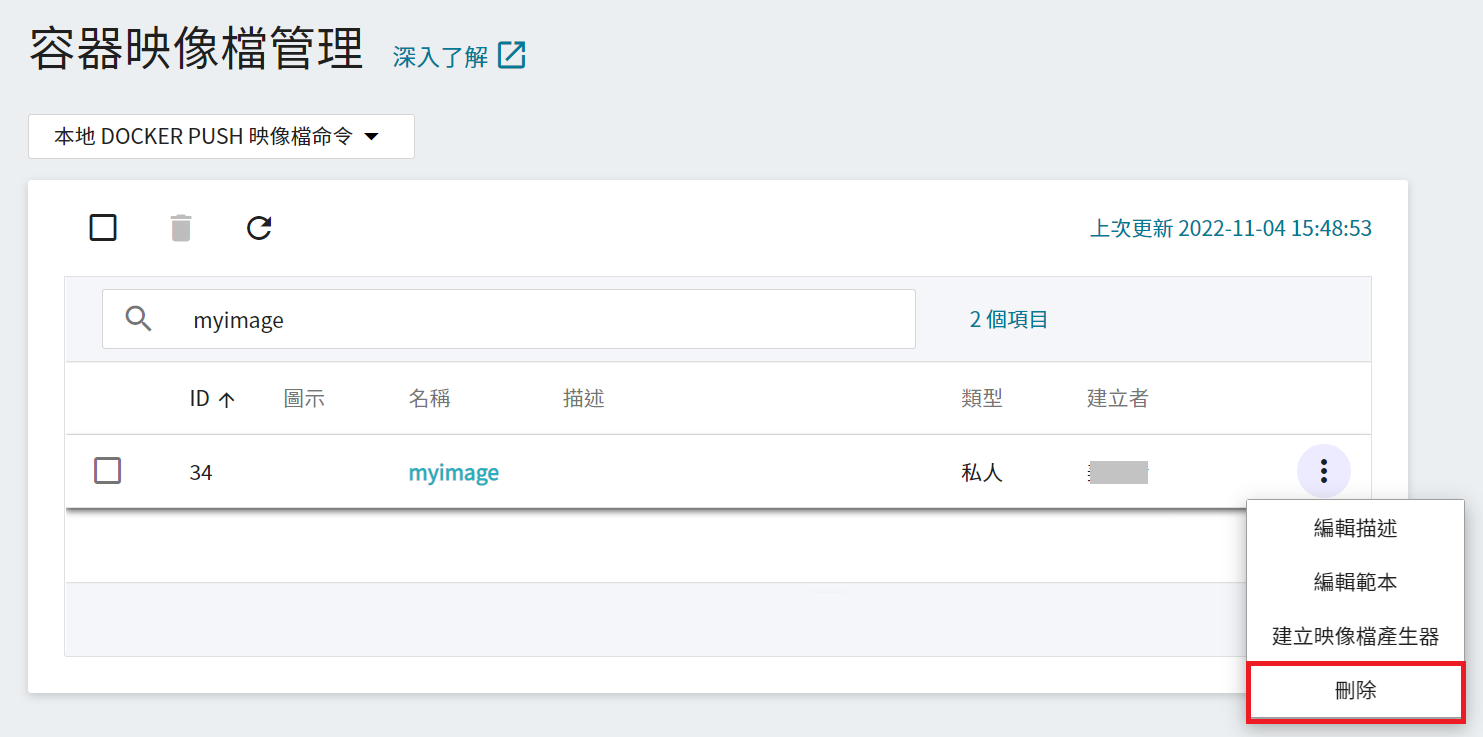
* 出現確認視窗後點擊「**確定**」。
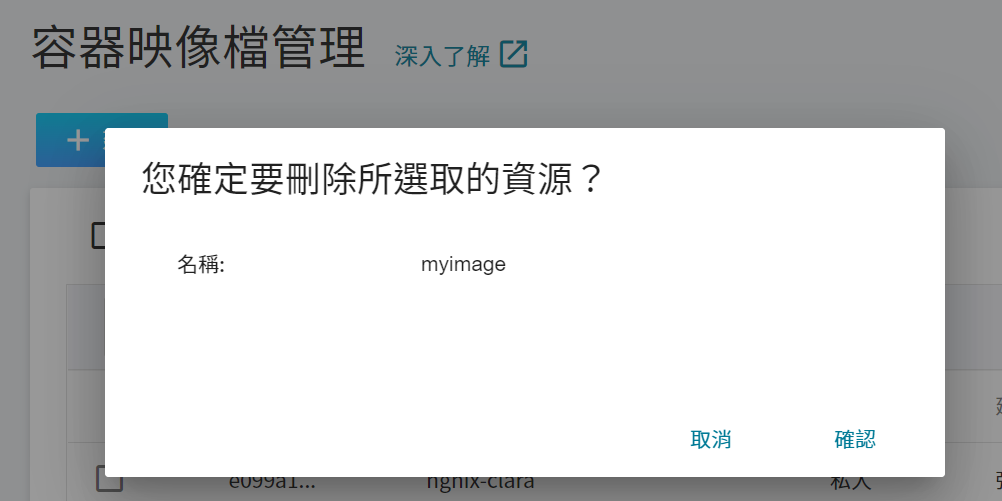
### 取代既有的容器映像檔
* 進入容器映像檔的標籤列表頁面,點擊該 Push-Command 下方的複製圖示,可取得該映像檔的 Push-Command 內容。
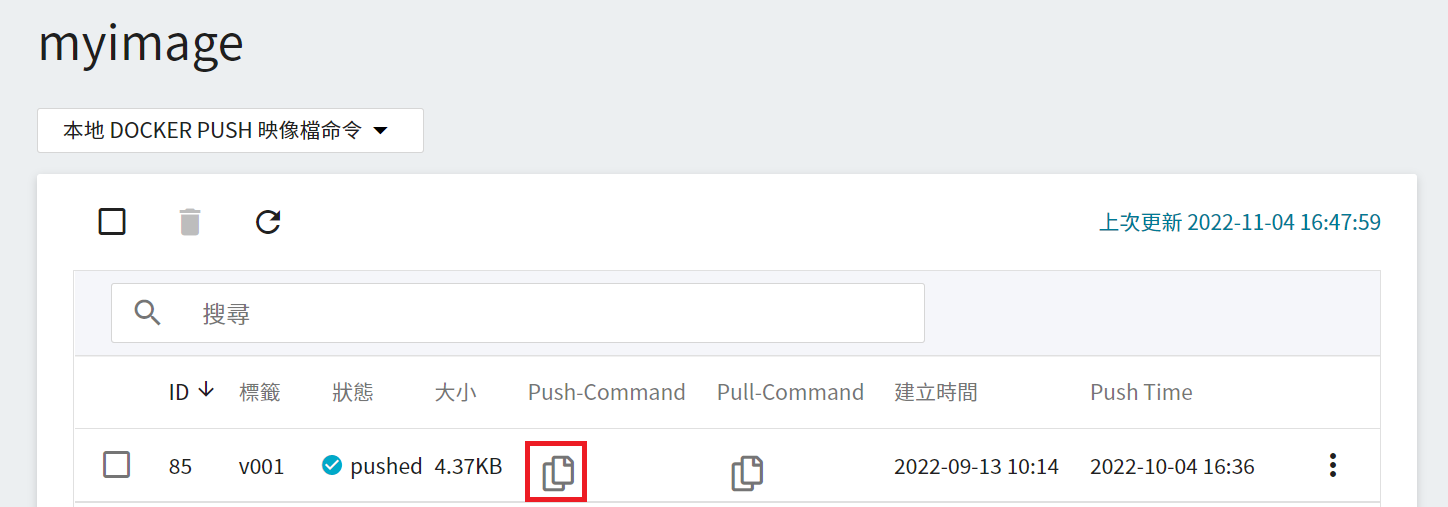
* 與上傳映像檔旳步驟相似,在終端機視窗執行所複製的 Push-Command 指令,即可上傳並取代相同標籤的容器映像檔。
```
docker push registry2.twcc.ai/{Project ID}/myimage:v001
```
### 提取映像檔
* 進入容器映像檔的標籤列表頁面,點擊該 Pull-Command 下方的複製圖示,並在終端機視窗執行所複製的內容,即可將此映像檔提取至本機環境。