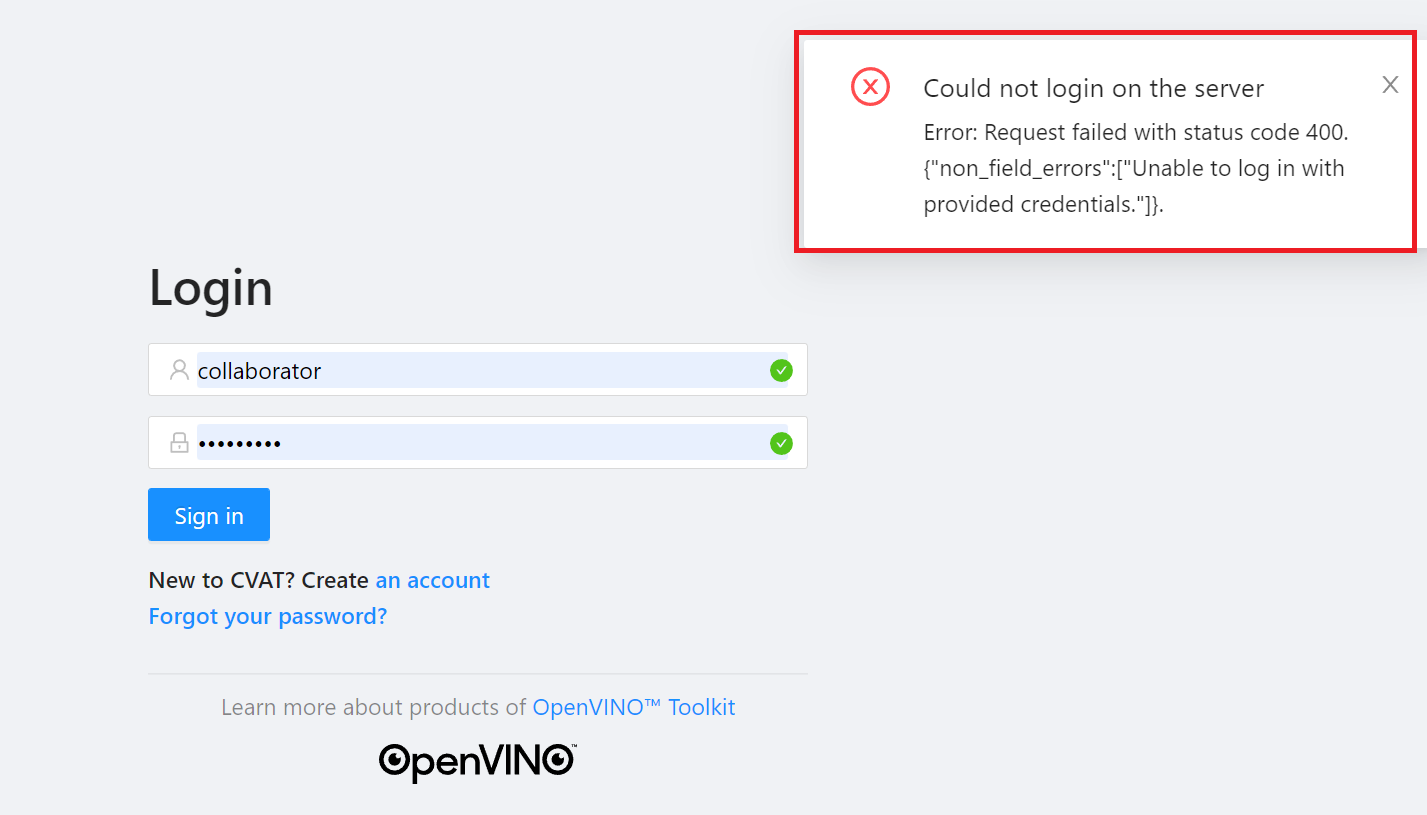---
title: AI Maker 案例教學 - CVAT 多人協同標註
description: OneAI 文件
tags: 案例教學, CVAT
---
[OneAI 文件](/s/user-guide)
# AI Maker 案例教學 - CVAT 多人協同標註
[TOC]
## 1. 前言
CVAT(Computer Vision Annotation Tool)是 AI Maker 內建的標註工具,透過 CVAT 協同標註功能,您可以管理標註作業的分配與人員配置,將標註作業授權給多個非專案成員進行協同操作,在安全可信任的控管機制下,結合外部專業的標註人力,更有效率地完成資料集的準備。
本案例教學將介紹如何完成創建 CVAT 的協同標註帳號及分配標註作業與人員配置,更多關於 CVAT 的資訊請參考 [**CVAT 官方文件**](https://opencv.github.io/cvat/docs/)。
## 2. CVAT 啟用與登入
* 從 OneAI 服務列表選擇「**AI Maker**」,再點擊「**標註工具**」,進入標註工具頁面,第一次使用需先點擊「**啟用 CVAT 服務**」。
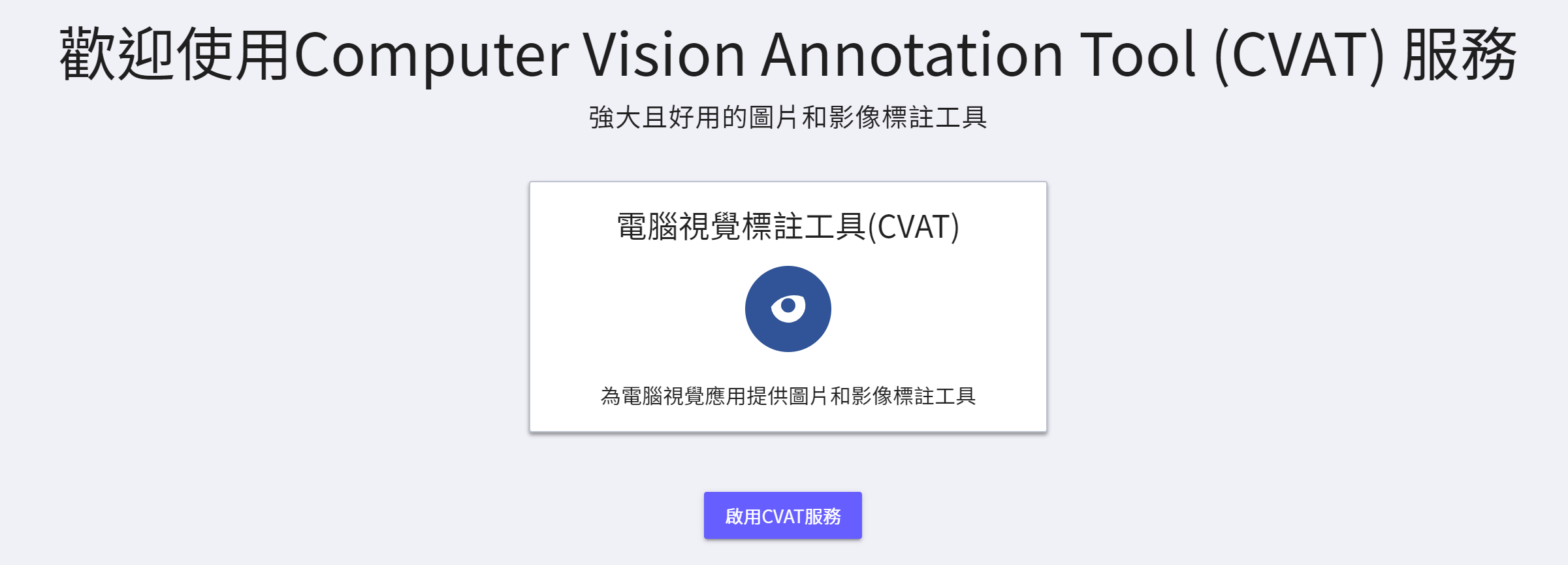
* CVAT 啟用成功後,會出現 CVAT 服務的連結及預設的帳號及密碼,此時狀態為 **`running`**。點擊基本資訊之「**開啟**」,可在瀏覽器的新視窗中開啟 CVAT 服務的登入頁面。
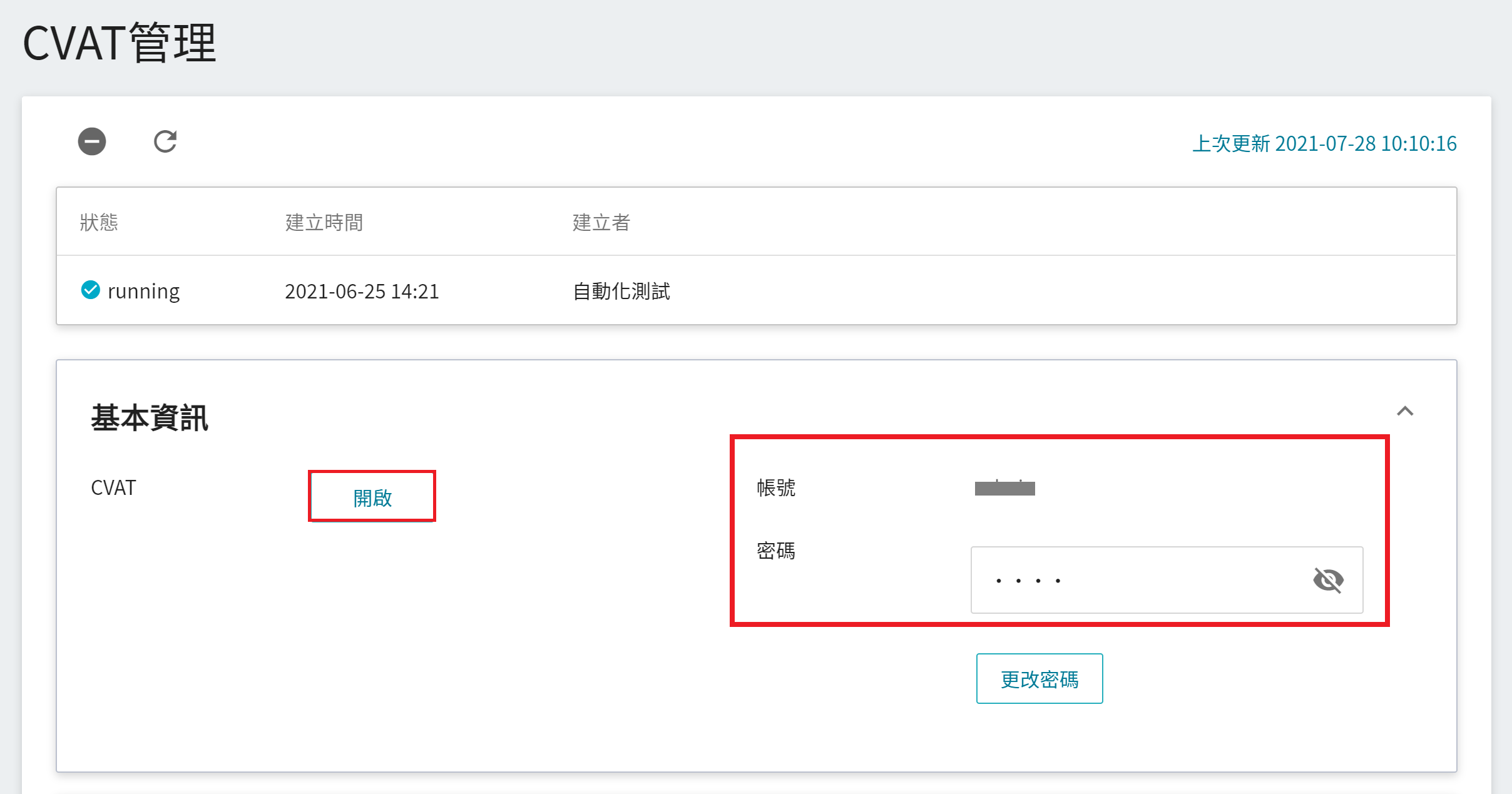
* 輸入基本資訊中所提供的帳號及密碼,即可登入 CVAT 服務頁面。
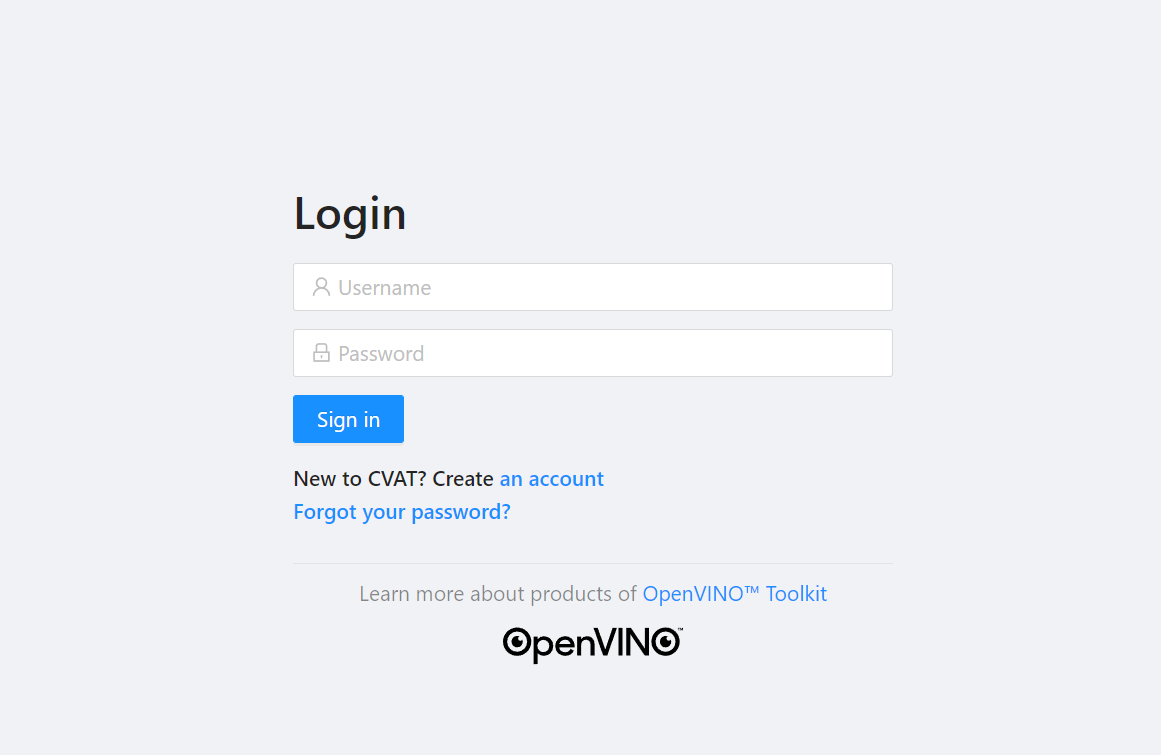
## 3. 創建協作帳號
* 將滑鼠移至右上角的帳號名稱,再點選 **Admin page**,系統會在新的分頁中開啟 CVAT 的管理者頁面。
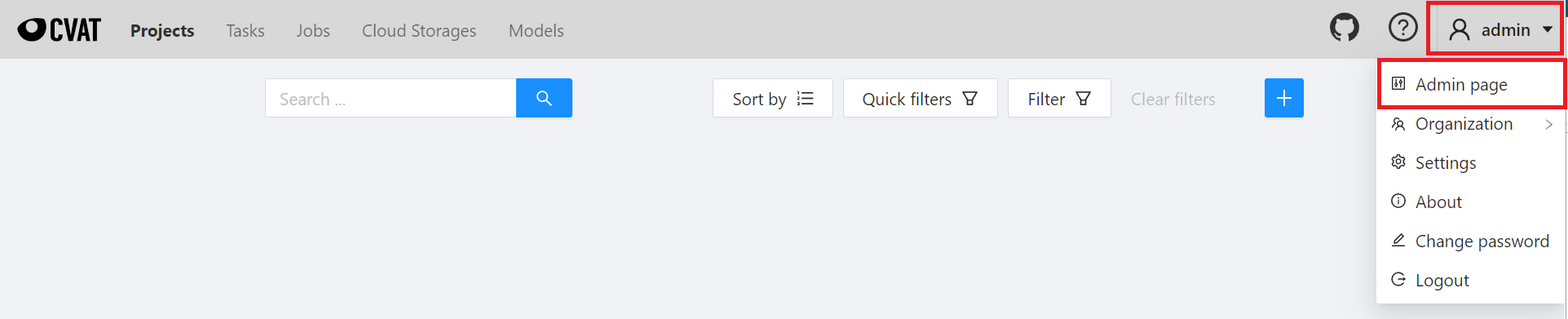
* 在 CVAT 的 **Site administration** 頁面點擊 **AUTHENTICATION AND AUTHORIZATION** 下方 **Users** 右側的「**+Add**」 新增使用者。
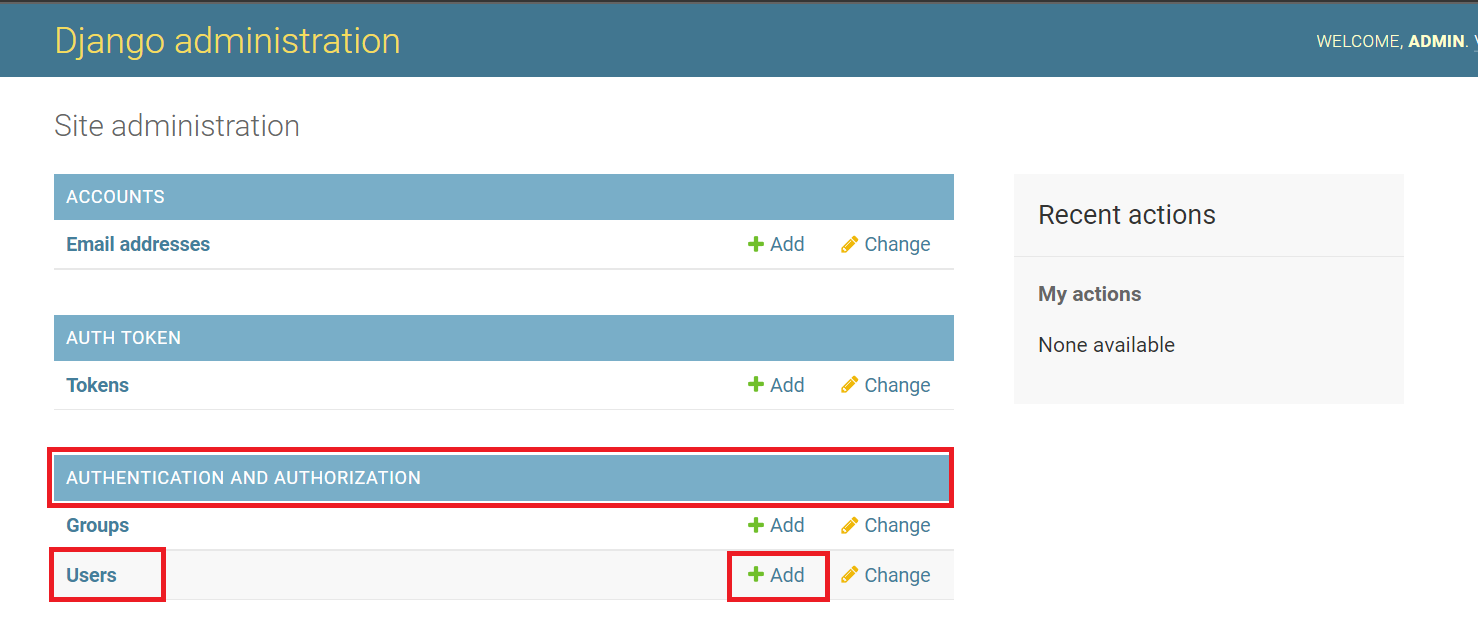
* 創建一組協同標註人員的帳號,本教學以 `collaborator` 為例,輸入 Username 與 Password 後,按下「**SAVE**」,接著進入使用者帳號的詳細設定頁面。
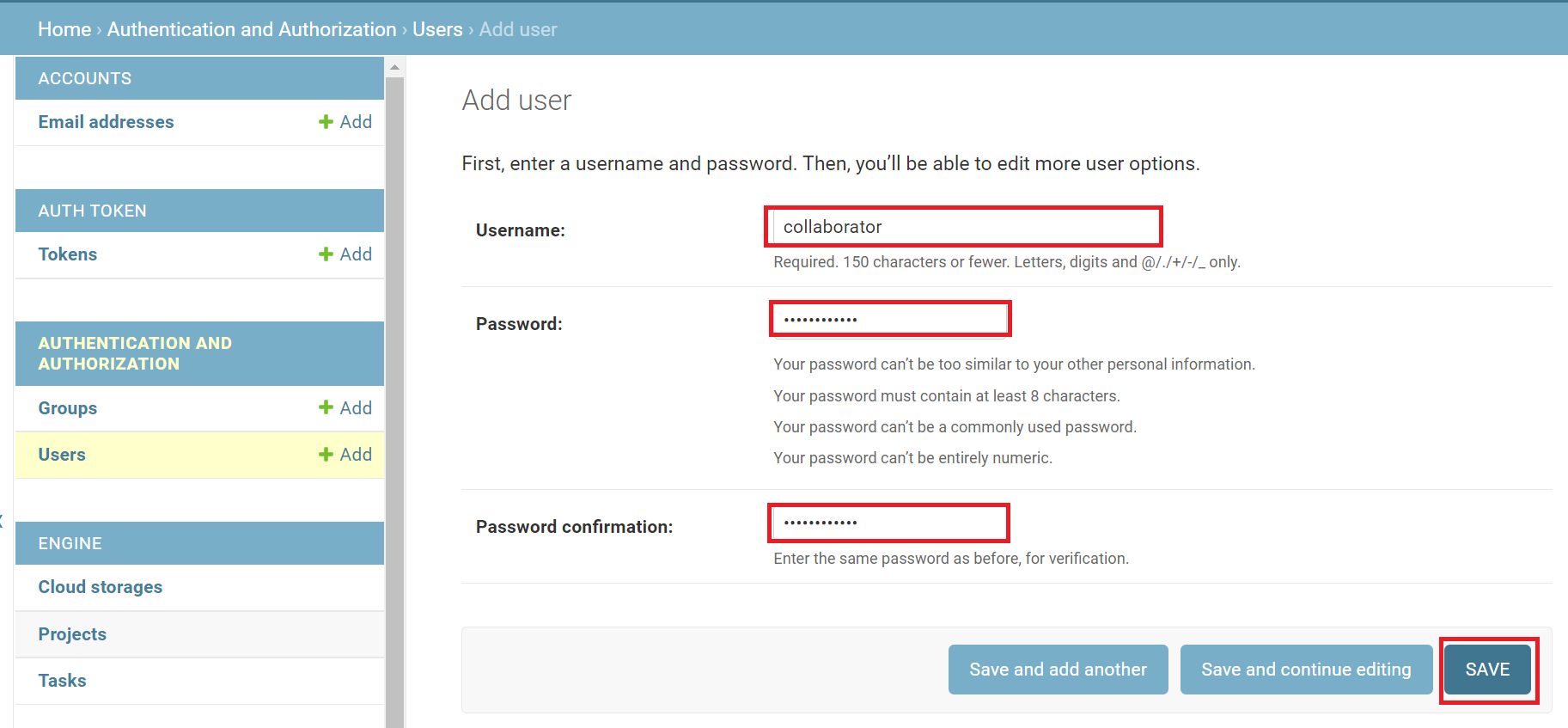
* 在使用者帳號的詳細設定頁面的 **Permissions** 區塊,可以調整帳號的權限存取與群組設定。本範例使用系統預設的設定,請依需求自行調整。
* 權限(Permissions)
- **Active**:設定此使用者帳號是否為活躍用戶,取消勾選可停用帳號,預設為勾選。
- **Staff status**:設定此使用者帳號是否為員工,勾選時可擁有 CVAT 平台 Admin page 的存取權限。
- **Superuser status**:設定此使用者帳號是否為超級使用者,勾選時可擁有 CVAT 平台的所有存取權限。
* 群組設定(Groups)
- **user**:預設為新創建帳號的群組。
- 系統預設其他的群組名稱方便分類辨識和管理,可依您的需求自行選擇。

## 4. 建立及分配協同標註任務
### 4.1 創建協同標註任務
* 回到 CVAT 的 Tasks 列表,點擊「**+**」接著點選「**+ Create a new task**」新增一個協同標註任務。新增標註任務的說明可參考 [**AI Maker > 新增標註任務**](/s/QFn7N5R-H#新增標註任務)。此處需特別注意,如果有大量的資料需要切割以分配給不同的協作者標註時,在建立 CVAT **+ Create a new task** 頁面的 **Advanced configuration** 需設定標註 Task 的 **Segment size**,Task 在建立時,會依照此設定的數值自動將資料建立成不同的 Job,方便分配給不同的協作者。
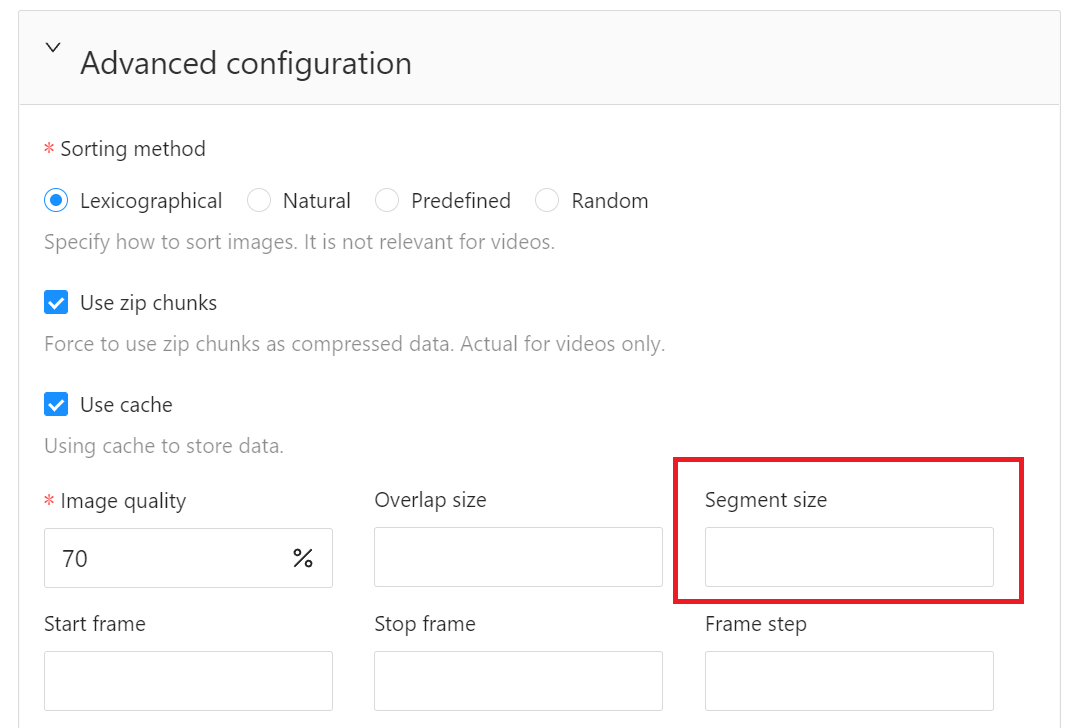
* 例如下圖中 **Segment size** 設定為 10,在建立 Task 時,會依 **Segment size** 參數值,自動將資料集劃分成數個 Job,每個 Job 包含 10 張圖片。
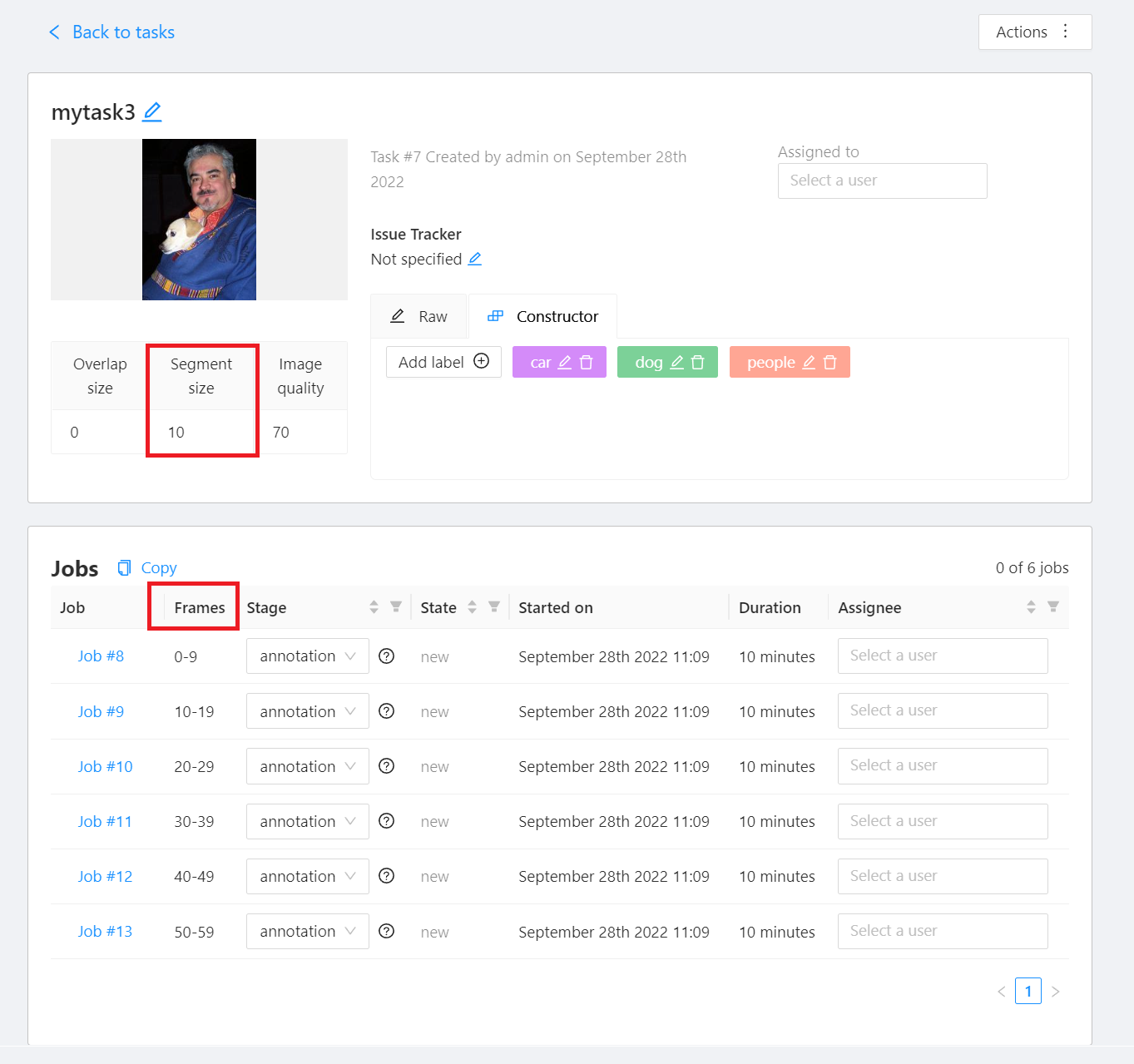
### 4.2 分配標註作業
* 點擊 Job 列表右側的 **Assignee** 下拉式選單,點選欲分配的協同帳號,即可將此 Job 分配給該協作者進行標註作業,本範例選擇 `collaborator`。
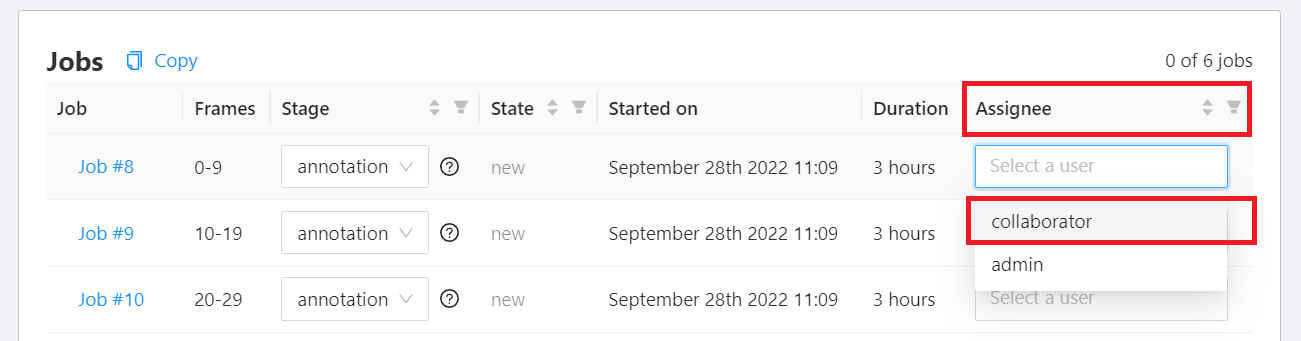
* 完成建立及分配標註任務後,需將專案的 CVAT 網址與帳號資訊提供給您指定的協作者(非專案成員)。
## 5. 協作者登入 CVAT 進行標註作業
* 資料標註協作者取得專案的 CVAT 網址及登入資訊後,即可登入 CVAT 平台。
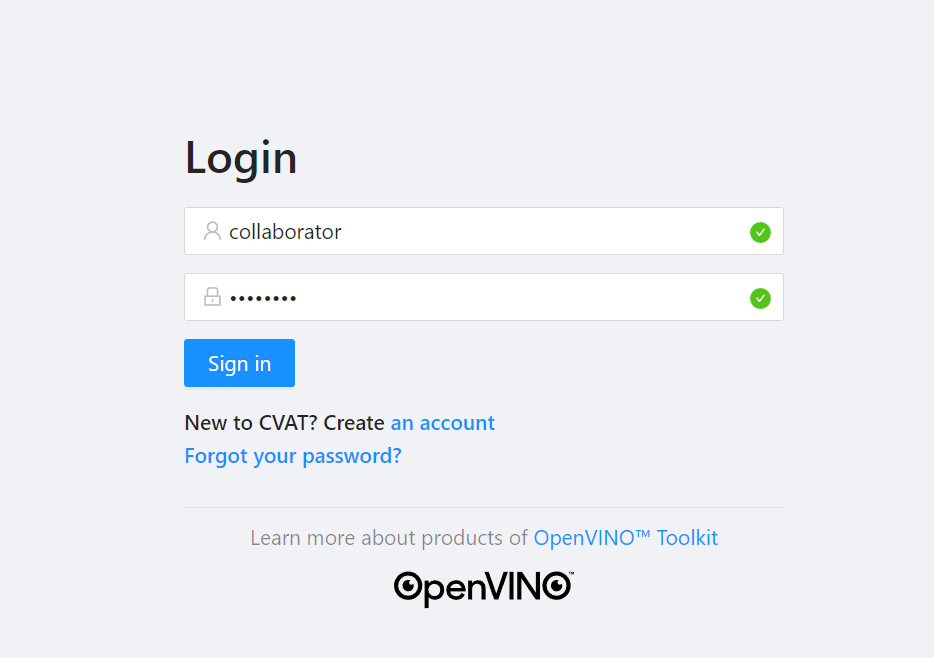
* 協作者成功登入 CVAT 後,點選 **Jobs** 會看到見被指定的 Job,點選該 Job 即可開始進行標註。

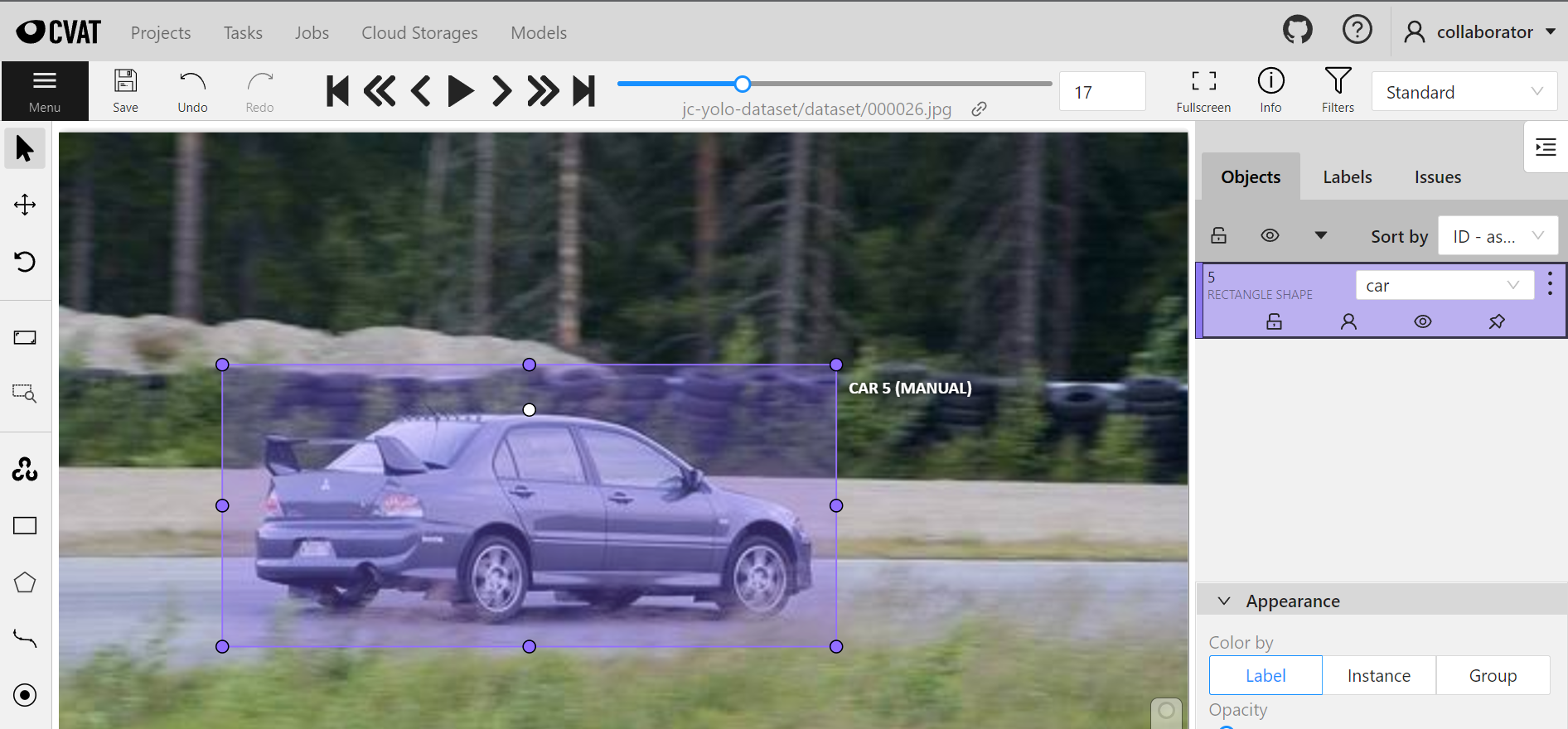
## 6. 帳號進階操作
* 管理者可以從 **Admin page** 中查看各個帳號的最新登入紀錄,也可以在協同作業告一段落後設定停用特定帳號的存取權限,日後有需要時再啟用此帳號。
* 進入 **Admin page**,在左側 **AUTHENTICATION AND AUTHORIZATION** 中點選 **Users** 查看所有帳號的列表。
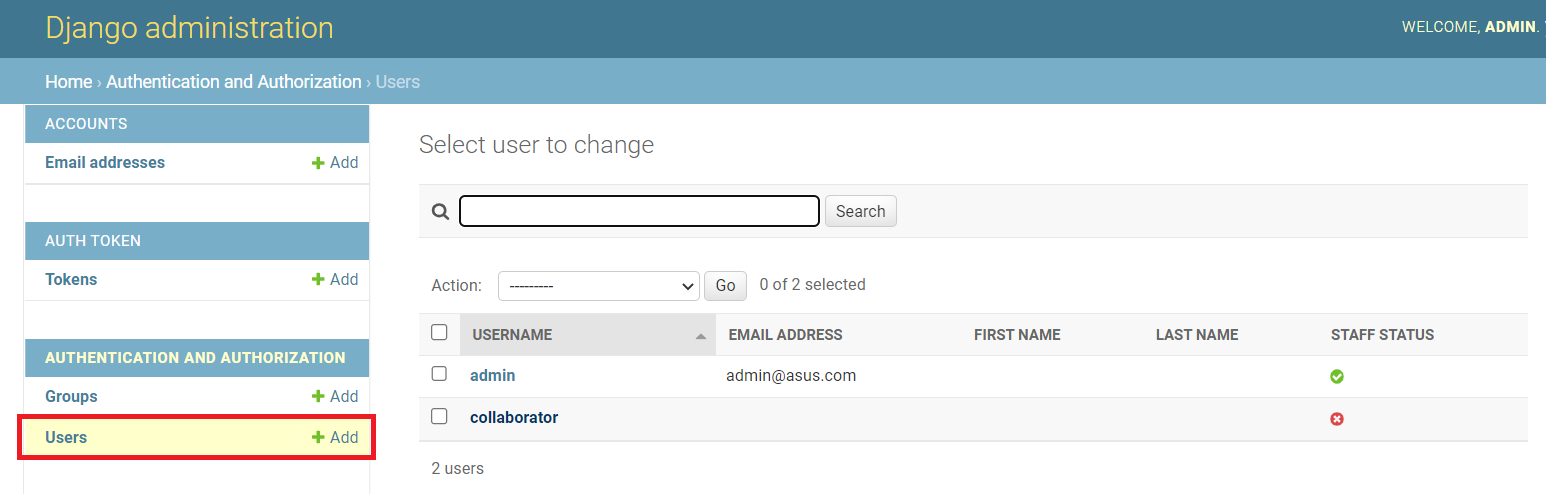
### 6.1 查看帳號最新登入紀錄
* 點擊欲查看的帳號進入詳細頁面,在帳號詳細頁面的 **Important dates** 區塊,可以查看此帳號的最新登入紀錄(Last login)。
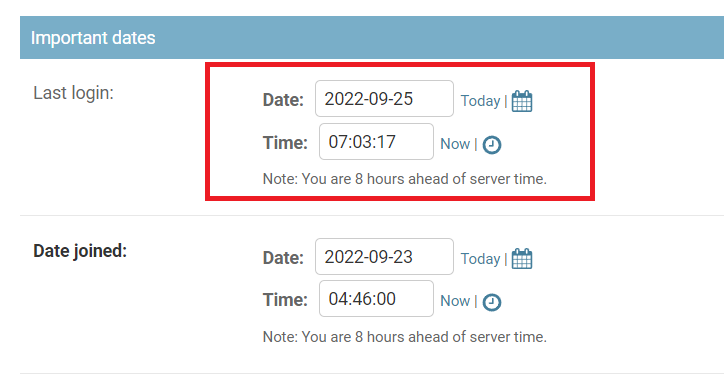
### 6.2 停用帳號
* 在帳號詳細頁面的 **Permissions** 區塊,取消勾選 **Active** 停用該帳號的存取權限。
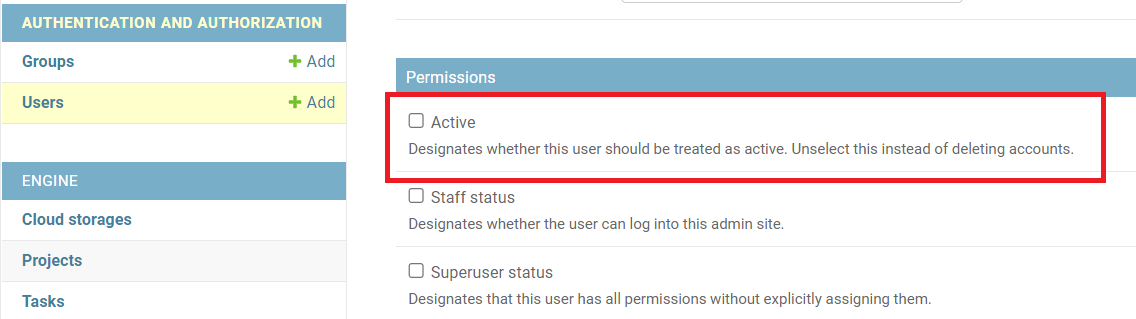
* 帳號被停用後,此使用者帳號將無法存取 CVAT 平台。